How-to: Log A-Thon Activity and Calculate Progress
Enter A-Thon activity during your A-Thon or after it ends.
Whenever a Campaign Organizer or Participant logs activity progress on a RallyUp A-Thon, the amount raised will update automatically wherever it's displayed on the Campaign Page, driving up excitement, friendly competition, and donations:

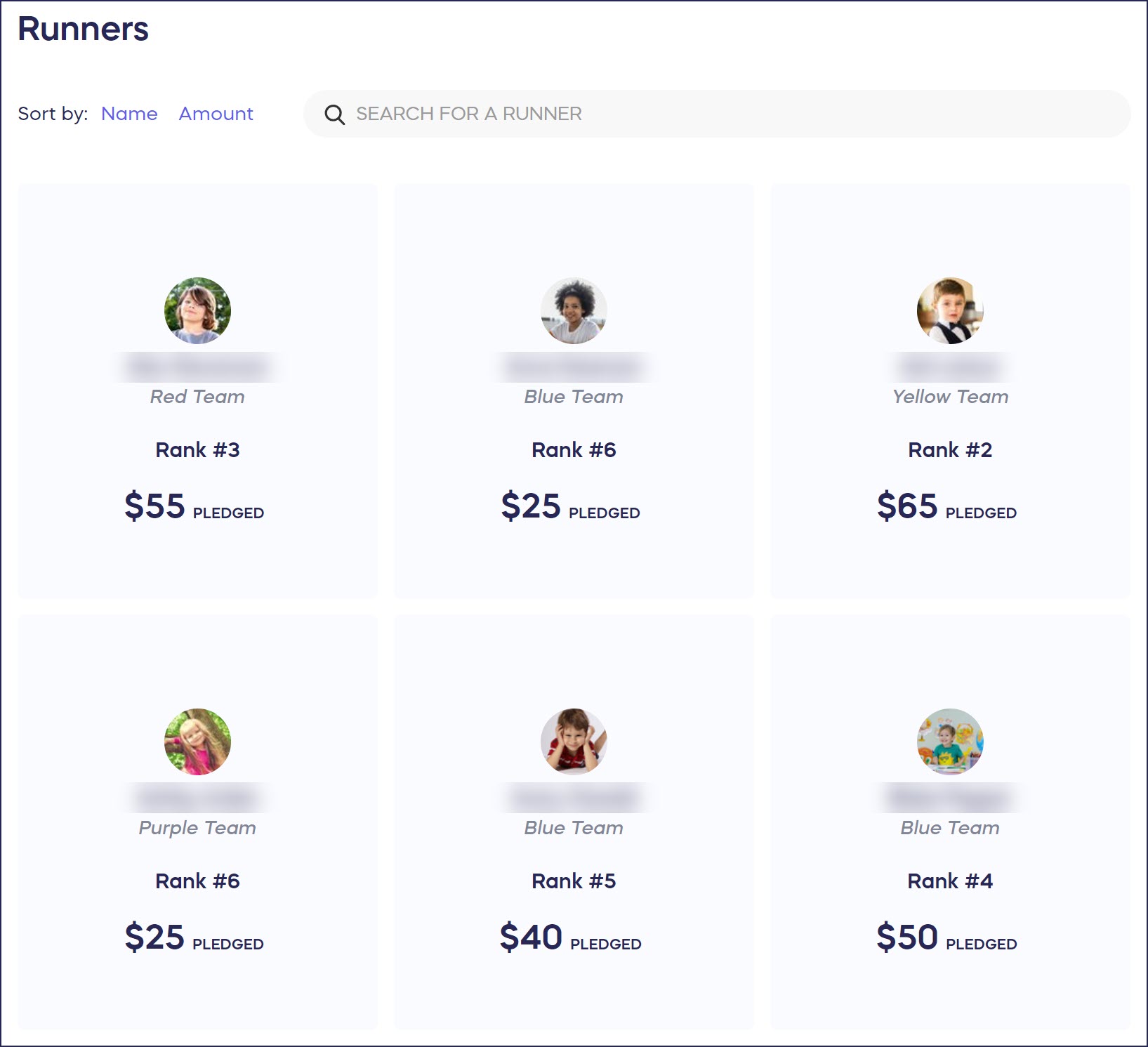
RallyUp's system also uses this information to automatically calculate how much to charge each donor for their per-unit pledges when the A-Thon ends.
RallyUp offers two options for updating A-Thon activity progress. You can periodically log activity progress manually while the A-Thon is live or import activity results when the A-Thon ends.
Log Progress Manually
Campaign Organizers can log Participants' progress on their behalf:
- Select Campaigns from the left menu.
- If you have chosen a list view, click on the Campaign title. If you have chosen a grid view, click on the Campaign image.
- Under CAMPAIGN MANAGEMENT, select Enter Activity Results.
- Click on ACTIONS in the upper right corner of the screen, then select Add Activity:
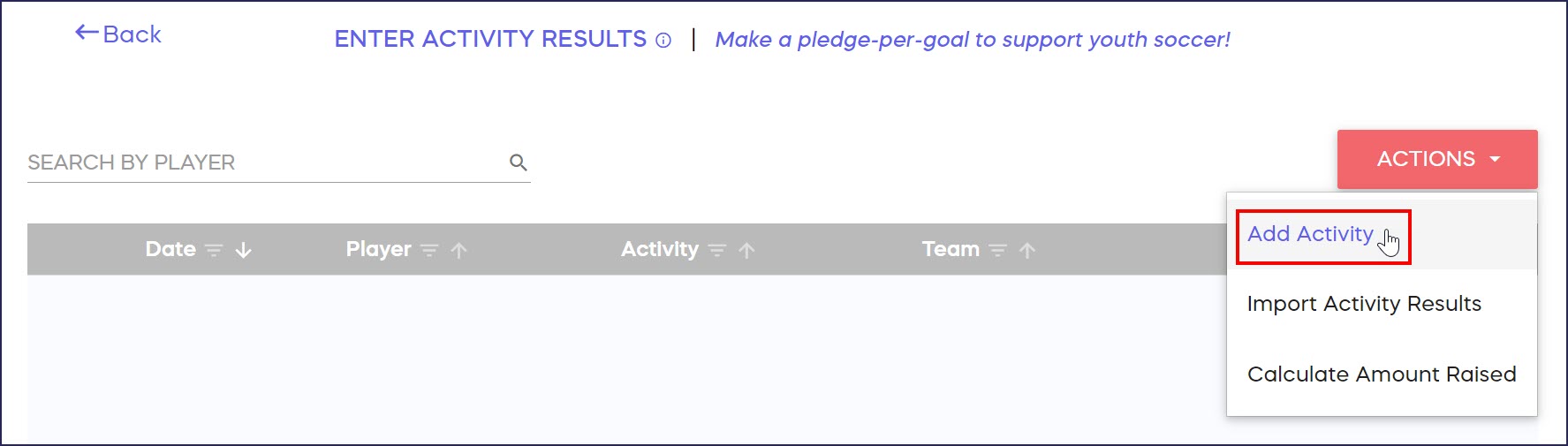
- Enter the activity details, then select either Save & Close or Save & Add Another:
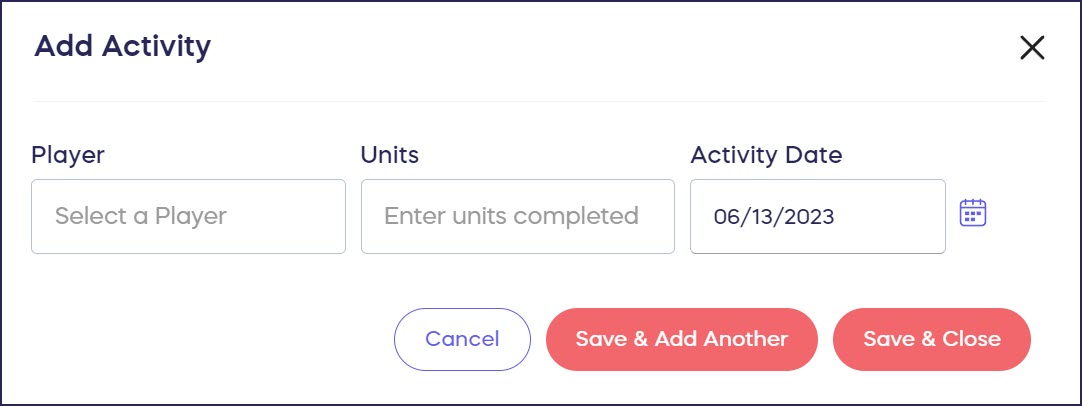
Participants can also log their own progress: How-to: Log A-Thon or Peer-to-Peer Activity as a Participant.
Import Results
Campaign Organizers can import activity results when the A-Thon is finished. We recommend downloading the spreadsheet before the A-Thon starts and using it to log progress as the A-Thon proceeds:
- Select Campaigns from the left menu.
- If you have chosen a list view, click on the Campaign title. If you have chosen a grid view, click on the Campaign image.
- Under CAMPAIGN MANAGEMENT, select Enter Activity Results.
- Click on ACTIONS in the upper right corner of the screen, then select Import Activity Results:
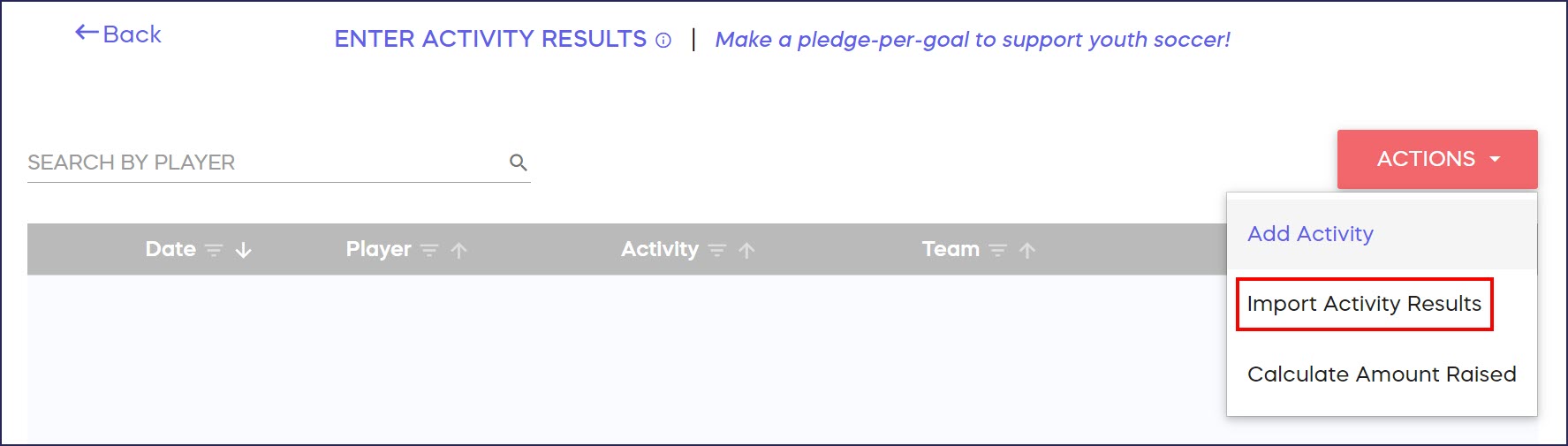
- Click on the link to download the Activity Results Upload Template:
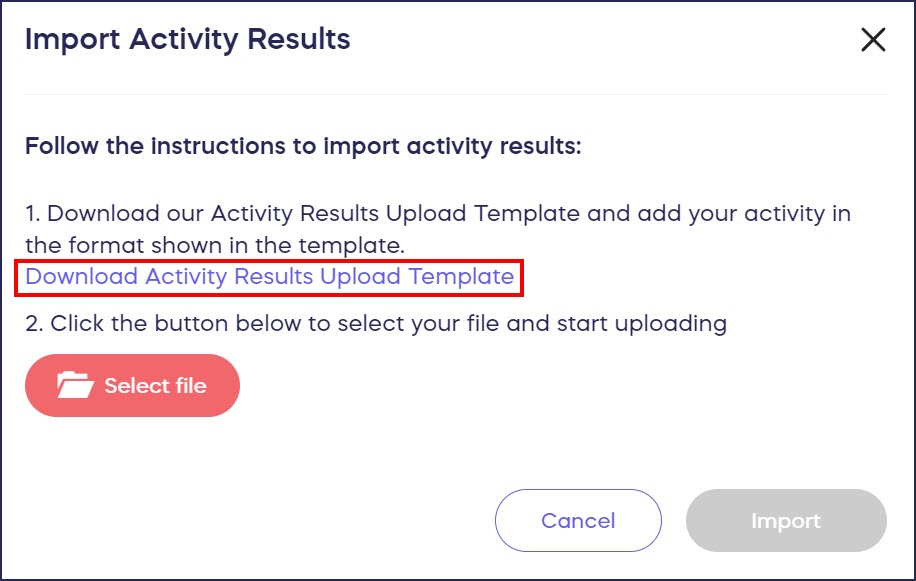
- Fill out the spreadsheet. Here are some tips to help you out:
- All columns are required.
- Enter the First Name, Last Name, and Activity Name (e.g., Goal) exactly as it appears in the Campaign.
- Activity Date column entries should be formatted as MM/DD/YYYY.
- Units Completed column entries should be formatted as a whole number greater than zero (e.g., 10). Decimal numbers won’t work.
- Save your spreadsheet as a .csv file. Most spreadsheet programs (Google Sheets, Microsoft Excel, etc.) will allow you to do this.
- Click on Select file to upload your spreadsheet:
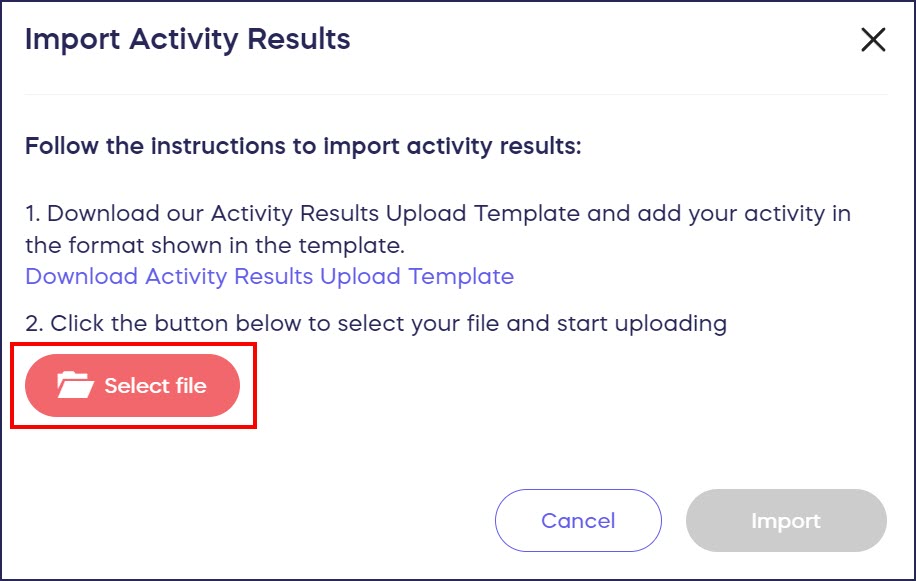
*Terminology may differ according to Campaign settings.
Additional Knowledge Base Articles
Have more questions? Submit a ticket