Understand: Auction Reports
Use Auction reports to organize your records and identify effective fundraising methods.
When running an Auction on RallyUp, you can access and export several reports to help you stay organized. You can also use the data to analyze your fundraising methods, pinpoint which strategies were most successful, and create even more successful Auctions in the future.
Insights: Common Excel and Google Sheets Formatting Tips for RallyUp Reports
Access Auction Reports
- Select Campaigns from the left menu.
- If you have chosen a list view, click on the Campaign title. If you have chosen a grid view, click on the Campaign image.
- Scroll down to AUCTION MANAGEMENT and select the information you want to view:

View Auction Bids
Selecting this option generates information about each Auction bid or bidder:
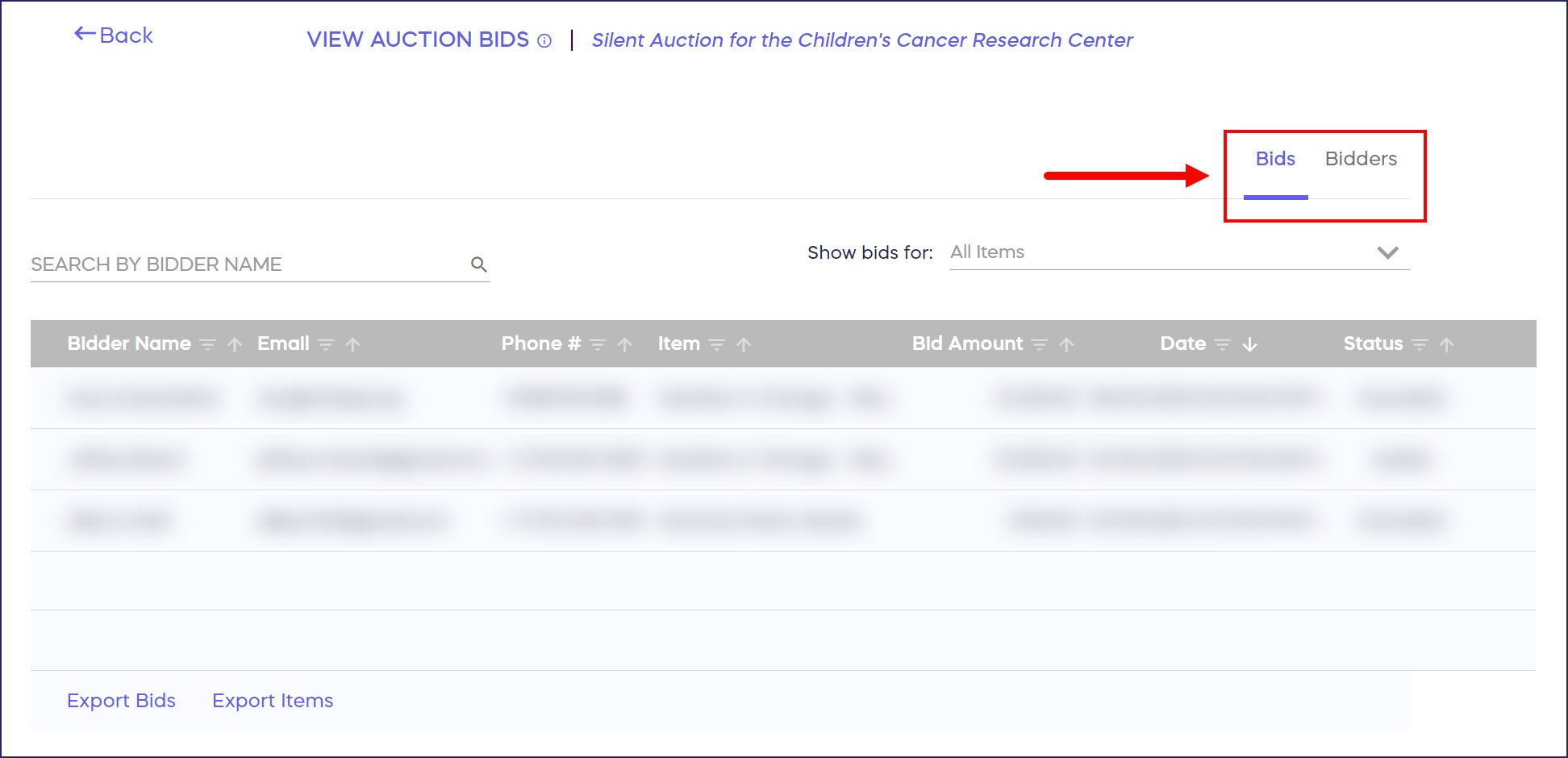
Bids Tab
The Bids tab automatically displays the following:
- Bidder Name
- Phone #
- Item
- Bid Amount
- Date (also includes time)
- Status (Won, Outbid, or Cancelled)
You can export two reports from this tab:
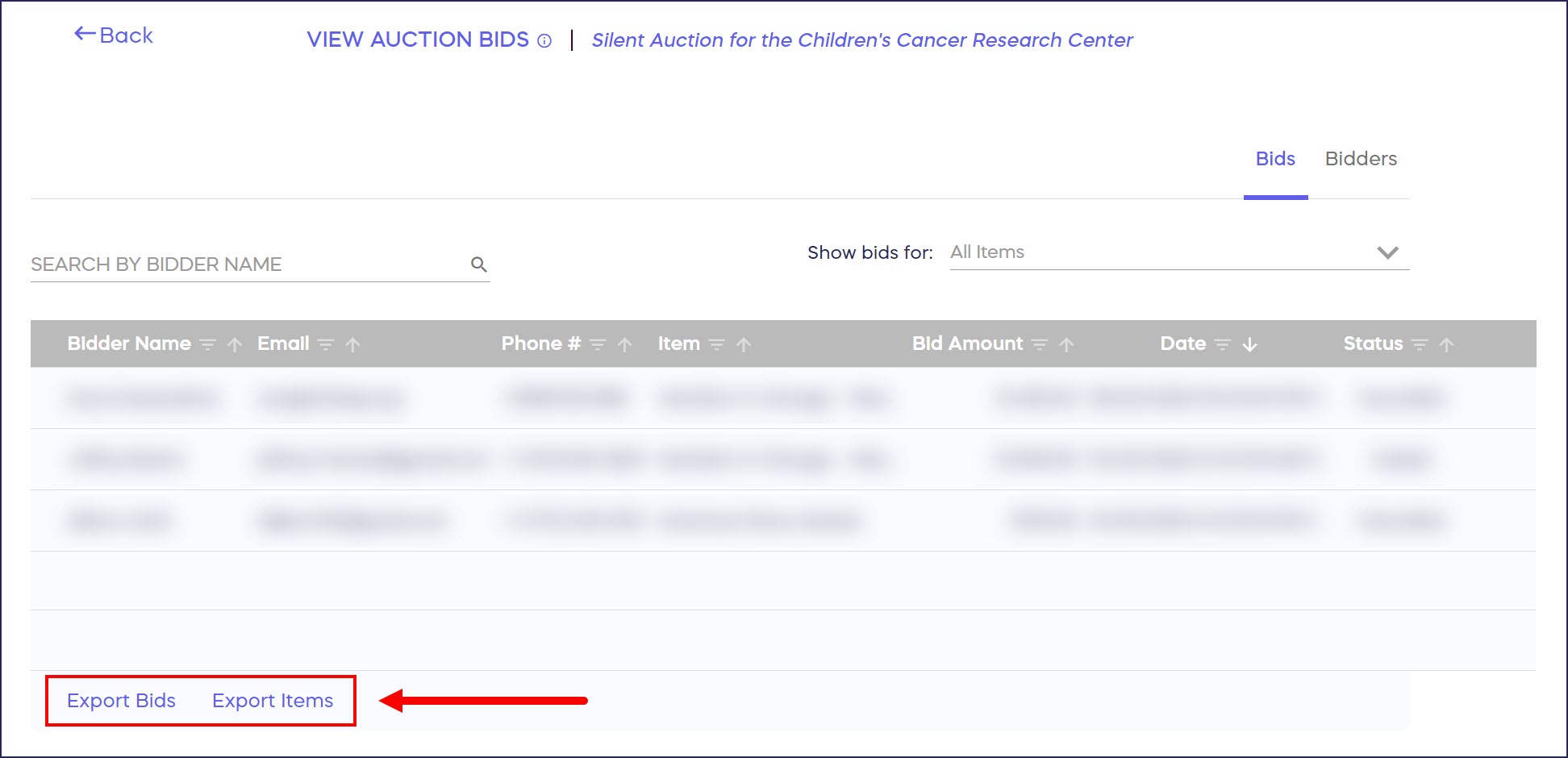
Bids Report
This report gives you information about each bid made during the Auction, including:
- Bidder Name
- Phone #
- Item
- Category (only shows if you organize items into categories)
- Bid Amount
- Max Bid (only shows if you ran a Proxy Bidding Auction)
- Date (also includes time)
- Status (Won, Outbid, or Cancelled)
You can use this report to run analytics like which items had the most bids, which days of the week were most popular for bidding and more.
Items Report
This report gives you information about each item listed in the Auction, including:
- Item Number (only shows if you assign reference numbers to your items)
- Title (name of item)
- Starting Bid
- Bid Increment
- Current Bid
- Category (only shows if you organize items into categories)
- Sharing Link (direct link to the item)
- Quantity
- Buy It Now Price (only shows if you enable Buy It Now)
- Buy It Now Quantity Purchased (only shows if you enable Buy It Now)
- Fair Market Value (only shows if added during setup)
- Item Donated By (only shows if added during setup)
- Description
- Number of Bids
You can use this report to run analytics on average starting bids, highest bids, and more. This report can also create a list of all item descriptions and direct links to include in marketing emails or QR codes.
Bidders Tab
The Bidders tab automatically displays the following:
- Bidder Name
- First Bid (date and time)
- Last Bid (date and time)
- Total Bids (dollar amount)
You can export one report from this tab:
Bidders Report
This report gives you information about each person who bid on an Auction item, including:
- Bidder Name
- First Bid (date and time)
- Last Bid (date and time)
- Total Bids (dollar amount)
- Items Bid On (number of items)
You can use this report to organize bidder contact information or run analytics on average total bid amounts, average number of items bid on, and more.
View Auction Winners
Selecting this option generates information about each Auction winner (plus Buy-It-Now purchases, if applicable):
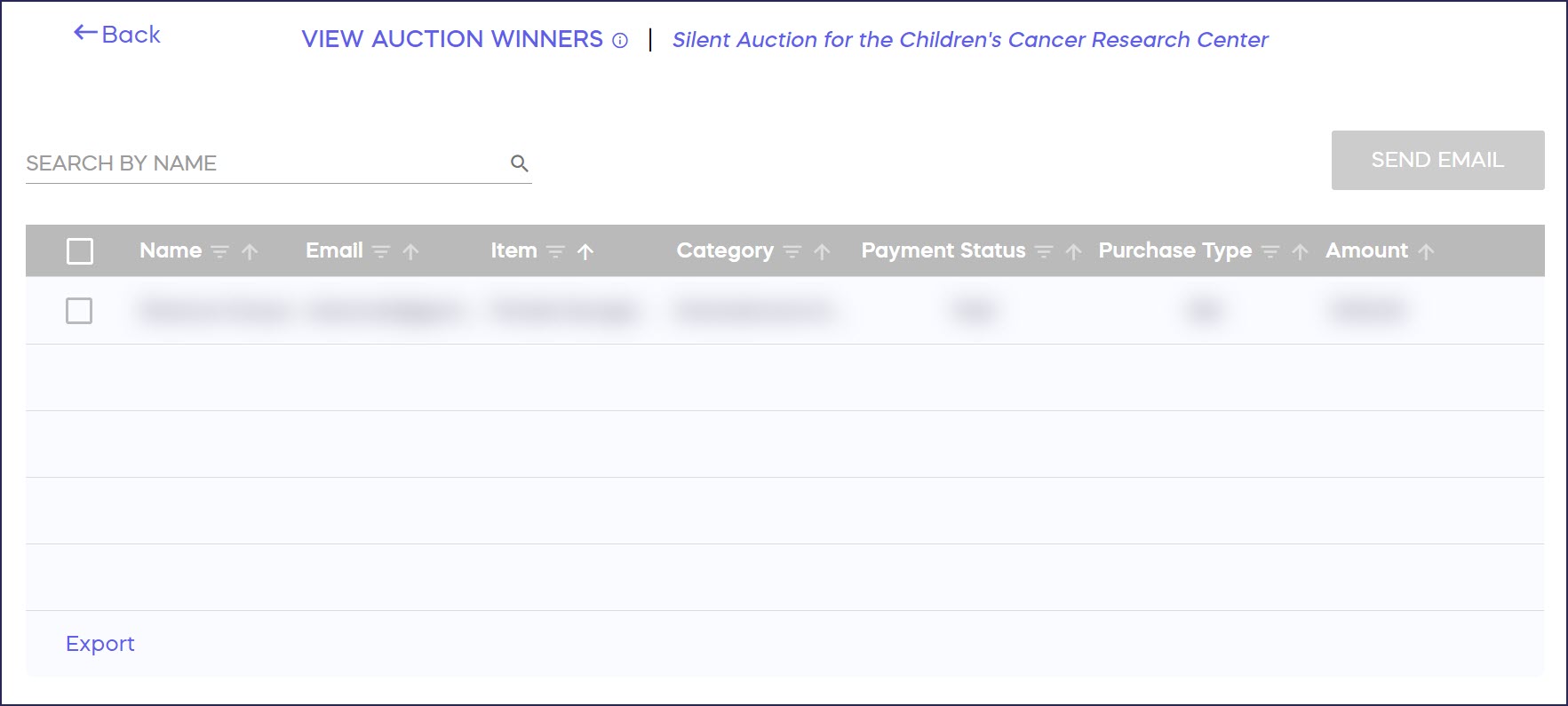
This screen automatically displays the following:
- Name
- Item (which item was won)
- Quantity (only appears if a donor bought more than one Buy-It-Now item; how many Buy-It-Now items were purchased)
- Category (only shows if you organize items into categories)
- Payment Status (Paid or Unpaid)
- Purchase Type (Bid or Buy It Now; only shows if you enable Buy It Now)
- Amount (winning bid amount)
You can export one report from this screen:
Winners Report
This report gives you information about each person who won an Auction item or purchased a Buy-It-Now item, including:
- Name
- Phone #
- Item (which item was won)
- Quantity (only appears if a donor bought more than one Buy-It-Now item; how many Buy-It-Now items were purchased)
- Category (only shows if you organize items into categories)
- Item Number (only shows if you assign reference numbers to your items)
- Payment Status (Paid or Unpaid)
- Purchase Type (Bid or Buy It Now; only shows if you enable Buy It Now)
- Payment Type
- Amount (winning bid amount)
- Item Description
- Anonymous Donation (Yes or No)
You can use this report to coordinate prize fulfillment, run analytics on winner data, or import winner information into an email marketing tool and alert them to future news, events, and opportunities to give.
Additional Knowledge Base Articles
Understand: Auction Bidding Styles
How-to: Add Buy It Now to Your Auction Items
Have more questions? Submit a ticket