How-to: Customize Your Subdomain or Domain
Customize the domain used in links to your fundraising pages to match your organization’s brand.
Customized subdomains and domains make it easy for donors to find and remember the links to your fundraising pages. All RallyUp users can customize their subdomain and domain:

Your customized domain and/or subdomain will apply to all your donor-facing pages, including your fundraising Campaigns and Donation Pages.
Customize Your Subdomain
- Go to Settings in the left menu and select Branding:
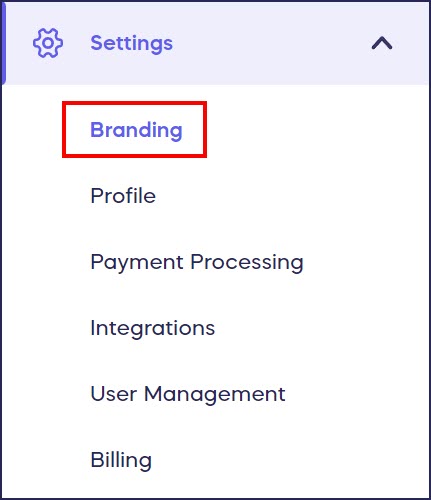
- Go to Customize the domain for your account, and select Use a subdomain of RallyUp.com:

- Enter your desired subdomain into the text box under Create a subdomain. We recommend using one word that relates to your cause and will be easy for donors to remember.
- If your desired subdomain isn’t available, try another until you find one that is available.
- Once you’ve selected an available subdomain, select Save at the bottom of the page. Your subdomain will now appear for all donor-facing pages.
Customize Your Domain
Before You Begin
- Ensure that you already own a domain name and have access to your domain provider’s management portal. RallyUp doesn’t sell domain names, but you can buy one from any domain provider you like. Common domain providers include but aren’t limited to:
- SSL setup includes a one-time $99 fee.
Step 1: Add Your Subdomain
- Go to Settings in the left menu and select Branding:
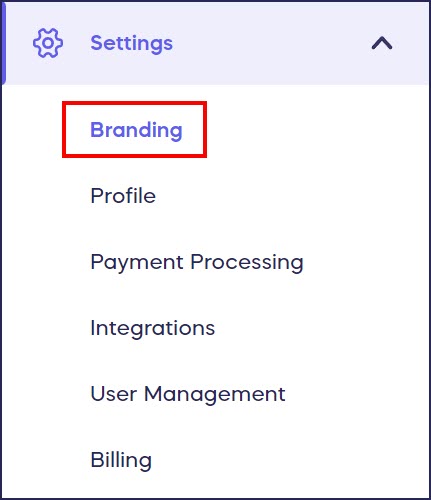
- Go to Customize the domain for your account, and select Use a custom domain that you already own:
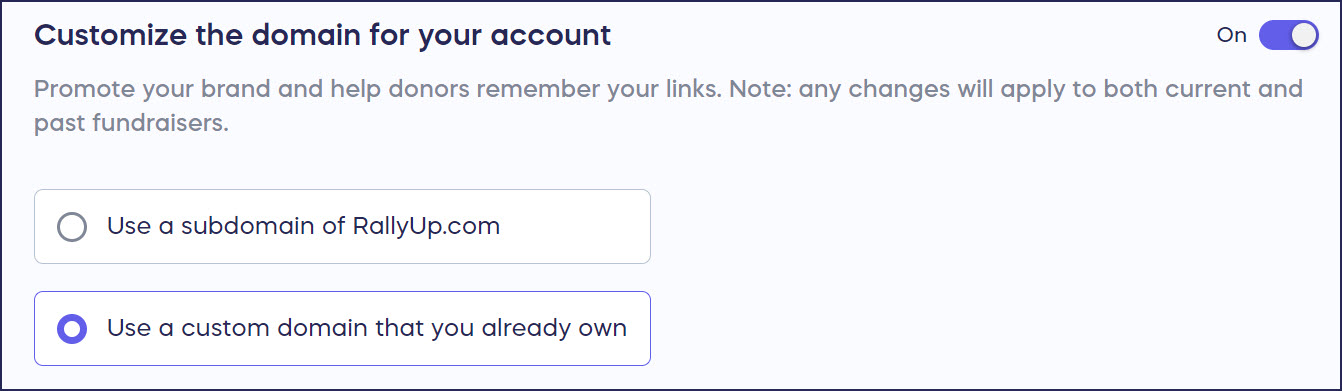
- Enter a subdomain you’d like to use for your account (i.e., [myorganization].rallyup.com).
Step 2: Add a CNAME Record
Once you have a registered domain, you’ll need to add a CNAME record to your domain’s DNS records:
- Go to the DNS record section of the portal through which you registered your custom domain (i.e., GoDaddy, WordPress, etc.).
- Choose to add a new record to your DNS settings, and select CNAME as the record type.
- In the host field, enter a subdomain of your domain. For example, if the domain you registered is myorganization.com, you can enter donate.myorganization.com for the host, where “donate” can be any word you choose (e.g., “support,” “give,” “go,” etc.).
- For the destination field, enter the RallyUp Subdomain you created in step 1 (i.e., donate.rallyup.com)
If you still need help, we’ve compiled a list of help articles on adding a CNAME record for popular domain hosting services. Click the one for the provider you used to register your custom domain:
If your domain provider isn’t listed above, just Google search “[Domain Provider Name] CNAME record,” and replace [Domain Provider Name] with the name of the company through which you registered your custom domain, like GoDaddy or Name.com.
Step 3: Enter Your New Custom Domain in RallyUp
- Once your new custom domain name (CNAME) is created and registered, return to Branding in the left menu.
- Enter your domain, then select SAVE to verify it.
- Once your domain is verified, scroll down to the bottom of the page and select SAVE one more time.
Step 4: Secure Your Custom Domain with SSL
The final step of your custom domain setup is to secure the domain by installing an SSL Certificate. This step ensures your custom domain will show up as secure on browsers like Google Chrome, Firefox, and Safari. Without this last step, people who visit your pages will likely get a security error message, which could prevent them from accessing your pages.
You’ll need our help with this last step. Contact us when you’re ready by clicking the message icon in the bottom right of the screen, or email success@rallyup.com. We’ll be happy to assist you in finishing this process. SSL setup includes a one-time $99 fee.
Good to Know
- You can’t set up a base domain (e.g., “myorganization.org”) or the “www” subdomain (e.g., “www.myorganization.org”) as the custom domain for your organization. Instead, your Campaign URL will be similar to “donate.myorganization.org/my-campaign-page.”
Have more questions? Submit a ticket