How-to: Add Videos to Your Campaign Page
Add video content to your Campaign Page to tell a compelling story that engages donors.
Adding videos to your Campaign Page is an excellent way to communicate the story behind your cause, evoke emotion, and provide descriptions that images alone can’t capture. Videos also give your page a professional yet personal touch. Together, these qualities catch donors' attention and increase the likelihood that they will donate.
RallyUp provides four key places to add videos:
- Campaign banner (top of the page)
- Campaign description
- Organization description
- Campaign item descriptions
Before You Begin
- We recommend being selective about where you choose to include videos. Too much video content might make your Campaign Page look cluttered, which can overwhelm donors and discourage them from donating.
Campaign Banner
All new Campaigns default to a Simple style banner (image or video on one side with the title and progress bar on the other side) that lets you add a video to the very top of the Campaign Page:

Please note that if you switch to the Advanced banner option, you won't be able to upload a banner video.
- Go to Campaigns in the left menu.
- If you have chosen a list view, click on the Campaign title. If you have chosen a grid view, click on the Campaign image.
- Select Campaign Setup.
- Go to Page Design in the timeline at the top.
- Scroll down to Add images and videos to your Campaign Page and select ADD VIDEO:

- Enter a YouTube or Vimeo link and select Save.
Campaign Description
Each time you create a new Campaign, you'll be prompted to enter a description that lets donors know who the proceeds will benefit and any other important information they need to know (e.g., entry rules, registration instructions, etc.):

If you include a video in this section, we suggest selecting one that is specific to the fundraiser you're running and clearly outlines your cause.
- Go to Campaigns in the left menu.
- If you have chosen a list view, click on the Campaign title. If you have chosen a grid view, click on the Campaign image.
- Select Campaign Setup.
- Go to Page Design in the timeline at the top.
- Scroll down to Share a compelling Campaign description and click on the video icon in the toolbar:

- Enter a YouTube or Vimeo link and select INSERT. If you have the embed code for your video, you can also copy and paste the code directly into the text box.
- Select Save.
Organization Description
You can create a default description of your organization's mission, goals, and other basic information from your Profile settings:
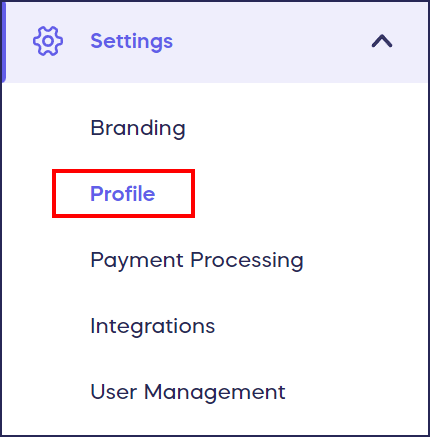
When you create a new Campaign, this description will automatically populate in your Campaign settings, and you can leave it as is or make changes. The organization description will appear under the Meet the Organization section on your Campaign Page:

If you want to add a video to this section, we suggest selecting a video that truly reflects your organization’s overall messaging and values so it will fit well with any current or future fundraising Campaigns.
- Go to Settings in the left menu and select Profile.
- Scroll down to Description under Organization information, and click on the video icon in the toolbar:
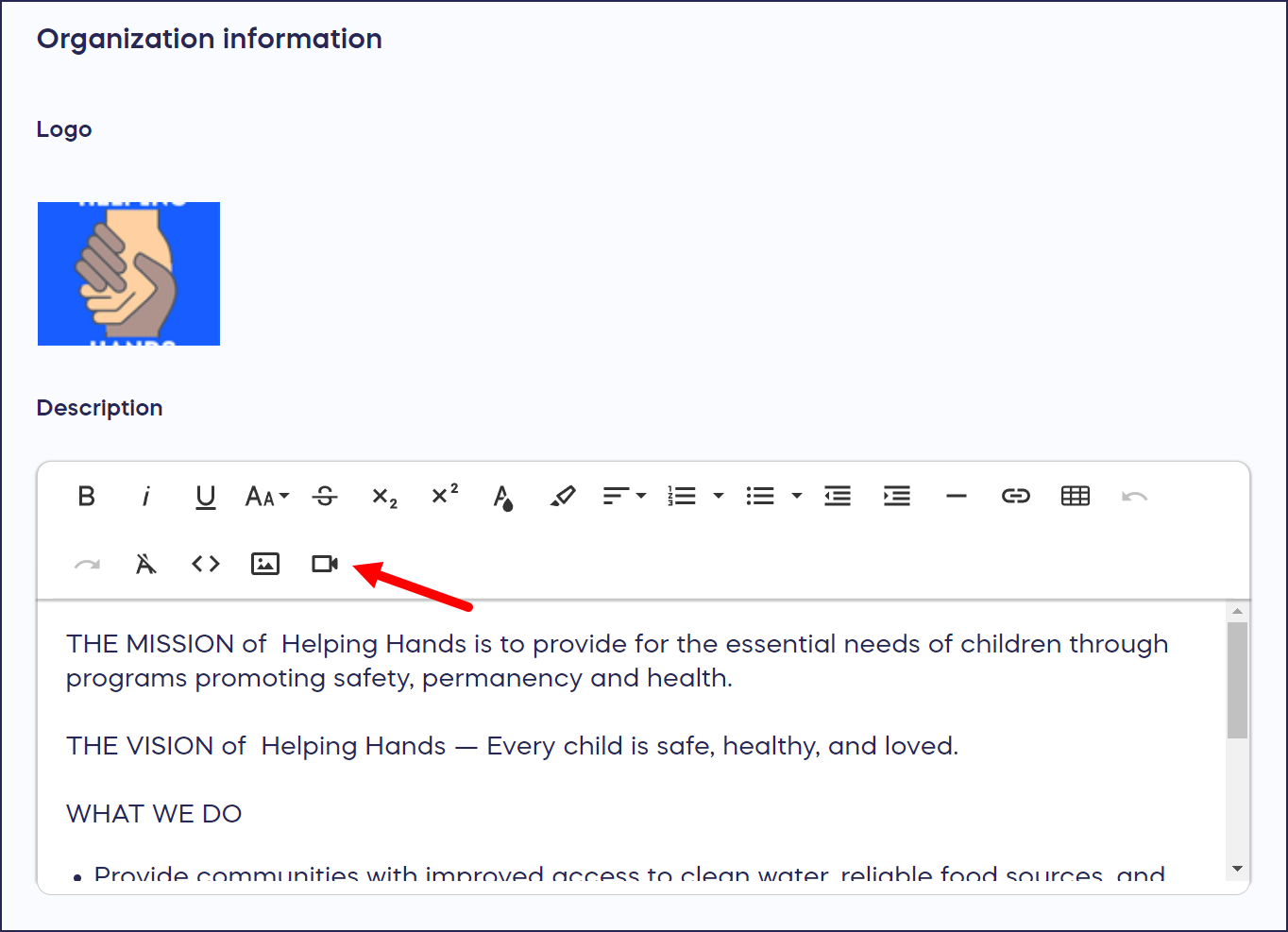
- Enter a YouTube or Vimeo link and select INSERT. If you have the embed code for your video, you can also copy and paste the code directly into the text box.
- Select Save at the bottom of the page.
Campaign Item Descriptions
RallyUp allows you to add videos to the description sections for Campaign items like Raffle prizes, Auction items, A-Thon registration options, and more. Donors can see the video when they expand the Campaign item description:
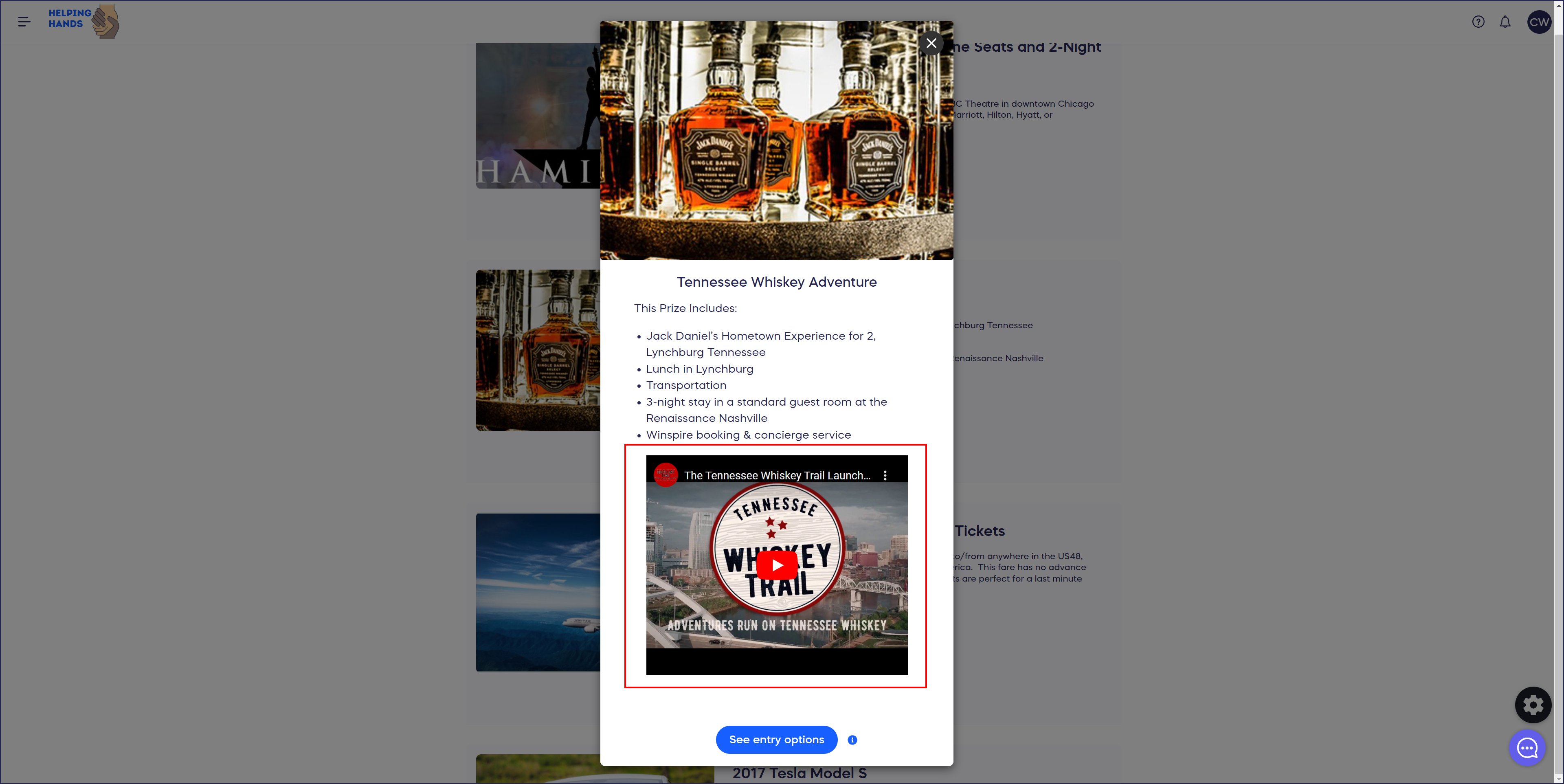
- Go to Campaigns in the left menu.
- If you have chosen a list view, click on the Campaign title. If you have chosen a grid view, click on the Campaign image.
- Select Campaign Setup.
- Navigate to the Campaign item in question (e.g., if you want to add a video to a Raffle prize, go to Raffle in the timeline at the top and scroll down until you find the prize).
- Click on the item in question to edit it (or create a new item), then click on the video icon in the toolbar:
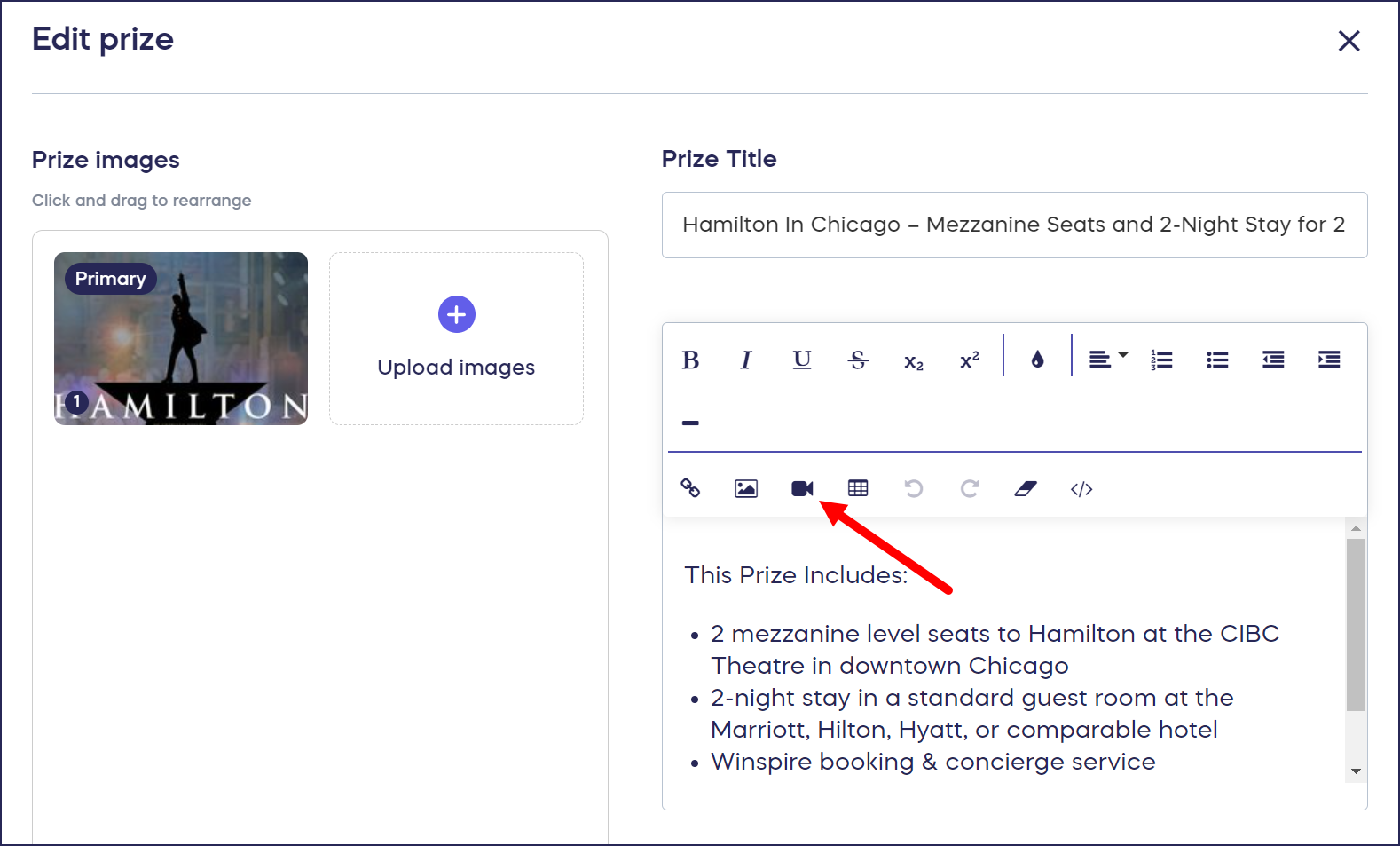
- Enter a YouTube or Vimeo link and select INSERT. If you have the embed code for your video, you can also copy and paste the code directly into the text box.
- Select Save.
Good to Know
- In addition to prerecorded video content, you can also add a Livestream to any Campaign: Insights: Turn Your Fundraiser into a Live Virtual Event.
Have more questions? Submit a ticket